- Katılım
- 1 Tem 2023
- Mesajlar
- 3,081
- Çözümler
- 8
- Tepkime puanı
- 6
- Puanları
- 38
- Konum
- İSTANBUL
- Web sitesi
- www.mistikoyun.com
 |

Bazıları Apple'ın duvarlarla çevrili bahçesinden şikayetçi ya da daha az çiçekli bir terimi tercih ediyorsanız: kapalı platform. Apple, cihazlarımıza yükleyebileceğimiz uygulamalar üzerinde belirli bir düzeyde kontrol sahibi olmanın bizi kötü amaçlı yazılımlardan ve kötü kullanıcı deneyiminden koruduğunu söyler; ancak bir uygulamayı çalıştırmak istediğinizde şu uyarıyla karşı karşıya kalırsanız, bu durum sinir bozucu ve endişe verici olabilir: kimliği belirsiz bir geliştiriciden geliyor.
Neyse ki bu uygulamaları açıp çalıştırmak mümkün ve size nasıl yapılacağını göstereceğiz. Ancak bunu yapmadan önce uyarılmalıdır: Bunu yalnızca geliştiricinin ve yazılımın (ve masum uygulamalar suçlu taraflarca ele geçirilebileceği için dağıtım araçlarının) yasal olduğundan eminseniz yapın. Bu makalenin ilerleyen kısımlarında tanımlanamayan uygulamaların güvenliğini tartışacağız .
Uygulamaları indirme ve yüklemeyle ilgili tavsiyeler için şunu okuyun: Mac'te uygulamalar nasıl yüklenir
Neden tanımlanamayan bir geliştirici uyarısı görüyorum?
Apple, Mac'ler, iPad'ler ve iPhone'lar için mevcut uygulamalar üzerinde çok fazla kontrole sahiptir. Mac, iOS'tan biraz daha açık olmasına rağmen (iPhone ve iPad'inize üçüncü taraf uygulamaları almanın tek yolu, bunları iOS App Store'dan indirmektir), yüklemeden önce atlamak için hala birçok adım var ve Mac'inizde bazı üçüncü taraf uygulamaları çalıştırın.Bu önlemler, kullanıcıları güvenebileceğimizi düşündüğümüz bir uygulama olarak görünen kötü amaçlı yazılımlardan korumak için tasarlanmıştır. Hatta iyi bilinen bir uygulamaya benzeyebilir ancak içine kötü amaçlı kod eklenmiş olabilir. Uygulamaları dosya paylaşım sitelerinden veya tehlikeli görünen e-postalardaki bağlantılar yoluyla indirmememiz yönündeki tavsiyeye hepimiz uysak da, Apple tehlikeli olabilecek uygulamaları yüklememizi zorlaştıracak önlemler aldı.
Bu önlemler arasında, uygulamaları kötü amaçlı yazılımlara karşı kontrol eden ve karantinaya alan, macOS'un güvenlik özelliğine Apple'ın verdiği isim olan Gatekeeper da yer alıyor. Ayrıca, uygulamanın Apple tarafından tanınan bir geliştirici tarafından yazıp yazılmadığını da kontrol eder (kontrol edilen uygulamalara genellikle "imzalı" uygulamalar denir). Ardından, bu gereksinimlere uysa bile Gatekeeper sizden uygulamayı açmak istediğinizi onaylamanızı isteyecektir.
Apple, Ekim 2019'da tanıtılan macOS Catalina'da Gatekeeper'ı daha da katı hale getirdi. Daha önce, uygulamayı Terminal aracılığıyla başlatarak Gatekeeper'ı aşabiliyordunuz, ancak şimdi Terminal Gatekeeper aracılığıyla bir uygulamayı açtığınızda yine de kontrol edeceksiniz. Diğer bir değişiklik ise Gatekeeper'ın, bir uygulamayı her açtığınızda kendi kontrol listesini çalıştırmasıdır.
Peki kimliği belirsiz geliştiricilerin uygulamalarını nasıl açabilirsiniz? Ve bir uygulamayı her açtığınızda uyarıyı görmeyi nasıl durdurabilirsiniz?
reklam
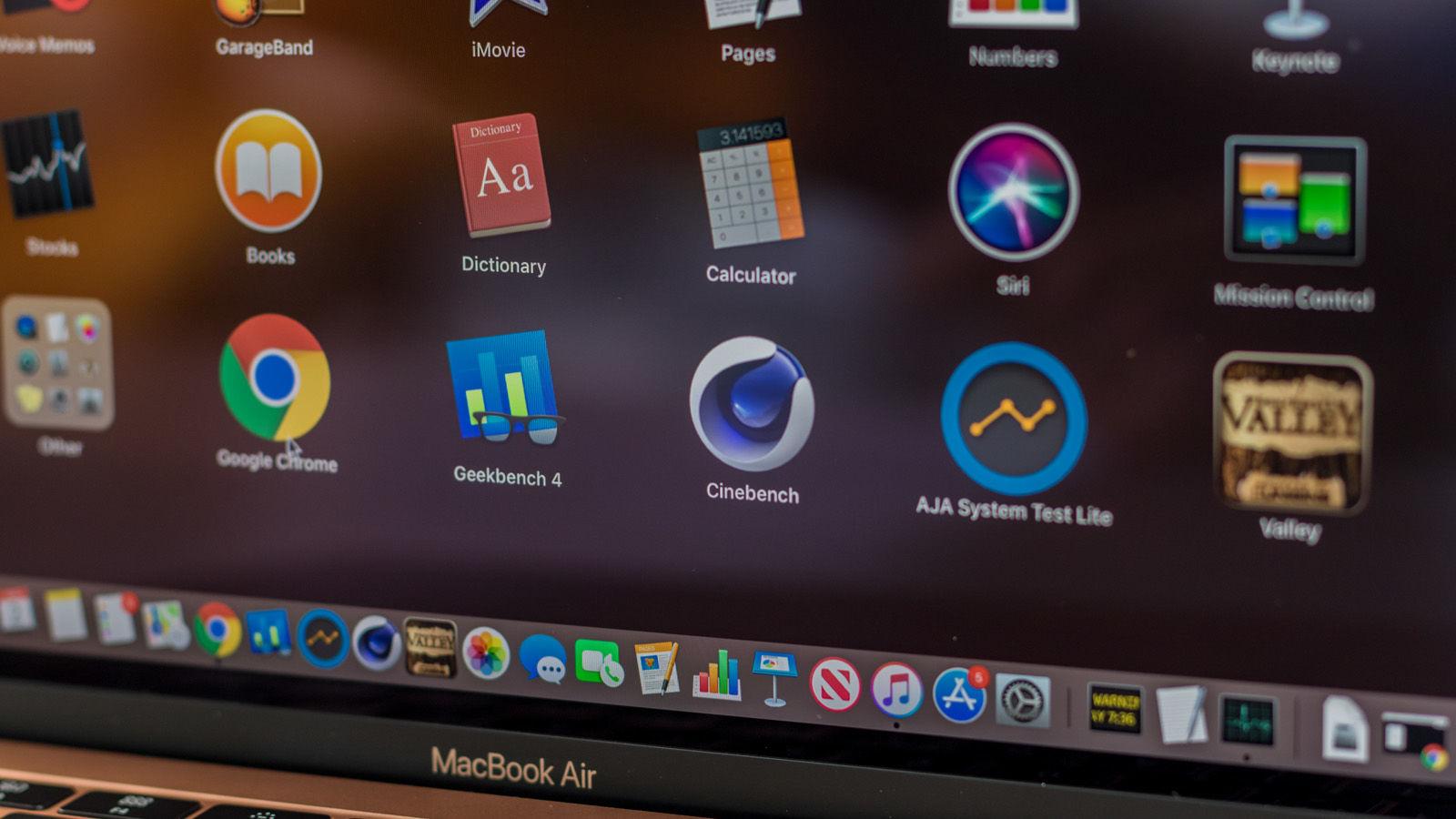
Mac'inizdeki virüsler ve diğer güvenlik tehditleri konusunda endişeleriniz mi var? Şunu okuyun: “ Mac'lere Virüs Bulaşır mı ?” Ayrıca Mac Güvenlik İpuçları koleksiyonumuz da var .
Mac App Store'dan olmayan uygulamalar nasıl açılır
Varsayılan olarak macOS, uygulamaları yalnızca resmi Mac App Store'dan açmanıza izin verir. Bunu hala varsayılan olarak ayarladıysanız, bir uygulamayı ilk kez açmaya çalıştığınızda uyarıyı göreceksiniz.Ayarlarınızda, App Store'da bulunmayan bazı üçüncü taraf uygulamaları açmanıza olanak sağlayacak basit bir değişiklik yapabilirsiniz. Bu, her üçüncü taraf uygulamasını sorunsuz açabileceğiniz anlamına gelmez , ancak kesinlikle daha az uyarı göreceğiniz anlamına gelir. MacOS Sonoma'ya ilişkin talimatları burada bulabilirsiniz.
- Sistem Ayarlarını açın.
- Gizlilik ve Güvenlik'e gidin .
- Güvenlik bölümüne ilerleyin . "Şuradan indirilen uygulamalara izin ver" etiketli bir ayar arayın.
- Ayarı App Store'dan App Store'a ve belirlenen geliştiricilere değiştirin .

MacOS'un tanımadığı herhangi bir şeyi açmanız hâlâ engellenecek, ancak en azından App Store'dan satın alınmayan uygulamaları, kötü amaçlı yazılım içermediklerini ve bir geliştirici tarafından imzalanmış olduklarını varsayarak açabileceksiniz. Apple bunu tanıyor ve güveniyor.
reklam
Daha önce macOS'ta engellenen bir uygulama nasıl açılır
Bir uygulamayı açmaya çalıştığınızda macOS bunu yapmanızı engelliyorsa bu, uygulamada bir sorun olduğu anlamına gelmez. Ancak bu, uygulamanın "tanımlanmış bir geliştiriciden", yani Apple'ın geliştirici programına kaydolmuş ve Apple'ın ona güvenmesini sağlamak için birkaç zorlu aşamayı atlatan bir geliştiriciden olmadığını gösterecektir.Neyse ki yine de uygulamayı açabilir ve engellemeyi geçersiz kılabilirsiniz. MacOS Sonoma'da şu şekilde olur:
- Sistem Ayarlarını açın.
- Gizlilik ve Güvenlik'e gidin .
- Güvenlik bölümüne ilerleyin .
- Pencerenin ana bölümünde, " Uygulama adı "nın, tanımlanmış bir geliştiriciye ait olmadığı için kullanılmasının engellendiğini belirten bölümü arayın.
- Yine de Aç düğmesini tıklayın .

Bu, söz konusu uygulama için bir istisna oluşturduğundan, gelecekte bu işlemi tekrarlamak zorunda kalmadan uygulamayı açabileceksiniz. Gatekeeper'ın diğer kontrolleri, bilinen kötü amaçlı yazılımların eklendiği bir uygulamayı açmanızı yine de engelleyecektir.
Engellenen uygulamaları açmanın diğer yolları
Engellenen bir uygulamayı açmanın başka bir yolu da uygulamayı Finder penceresinde bulmaktır.- Finder'ı açın.
- Uygulamayı bulun (Uygulamalar klasöründe olabilir veya hâlâ indirilenler klasörünüzde olabilir).
- Uygulamaya Ctrl tuşuna basarak tıklayın veya sağ tıklayın.
- Ortaya çıkan menüden Aç'ı seçtiğinizde uygulama yine de açılacaktır ve gelecekte normal şekilde (yani çift tıklayarak) açılması için bir istisna oluşturulacaktır.
'Her Yerden Uygulamalara İzin Verme' Nasıl Yapılır?
Yukarıda görebileceğiniz gibi, Sistem Tercihleri'nin Güvenlik ve Gizlilik bölümü, çalıştırılmasına izin verdiğiniz uygulama türleri için size iki ayar sunar: App Store'dan veya App Store'dan veya tanımlanmış geliştiricilerden olanlar. Ancak üçüncü, gizli bir seçenek daha var: "Her yerden uygulamalara izin ver." Bu, macOS'un önceki sürümlerinde bir seçenekti ancak macOS Sierra geldiğinde ortadan kalktı. Ancak Her Yer seçeneğini geri alabilirsiniz.Sizi meşru yazılım kisvesi altında kötü amaçlı yazılım yükleme riskine sokan bu ayarı önermiyoruz. Ancak bu yolda kararlıysanız Terminal'deki bir kod satırıyla bu seçeneğin yeniden görünmesini sağlamak
Ziyaretçiler için gizlenmiş link,görmek için
Giriş yap veya üye ol.
. Terminal'i açın ve Anywhere seçeneğinizi almak için aşağıdaki kodu girin:sudo spctl --master-disable
Şimdi Return tuşuna basın, şifrenizi girmeniz istenecektir. Bu işlem tamamlandıktan sonra Sistem Ayarları'nı açın (zaten açıksa, yeni seçenekleri görmek için çıkıp yeniden başlatmanız gerekir) ve Gizlilik ve Güvenlik bölümüne gidin. "Şuradan indirilen uygulamalara izin ver: Her Yerden" seçeneğini belirlemenize olanak tanıyan yeni, üçüncü bir seçenek görüntülenir.

'Her Yerde' seçeneği nasıl kaldırılır
Mac'inizi başka biriyle paylaşıyorsanız Her Yer seçeneğinden kurtulmak akıllıca olabilir. Tekrar gizlemek için tekrar Terminal'e gitmeniz ve bu sefer şunu yazmanız gerekir:sudo spctl --master-enable
Tanımlanamayan uygulamaları açmak güvenli midir?
Olabilir, olmayabilir. Mesele şu ki, Apple'ın sertifikasına sahip değilsiniz, dolayısıyla yazılımın iyi olduğundan emin olmak için kendi durum tespitinize güvenmeniz gerekecek.Yazılımı yüklemeden önce uygulamayla ilgili incelemeleri, şirket (ve dağıtım sitesi/platform) hakkındaki bilgileri ve diğer kullanıcıların tavsiyelerini ve referanslarını araştırmalısınız. Tehlikeli şirketlerin kendilerine meşruiyet parıltısı kazandırmak için birkaç sahte inceleme yerleştirmekten öteye geçemeyeceğini her zaman aklınızda bulundurun, bu nedenle ilk birkaç sonuçtan sonra aramaya devam edin. Memnun değilseniz macOS'un kurulumunun daha mutlu olacağı bir alternatif bulmak daha güvenli olabilir.
Tanımlanamayan uygulamaları yüklerken, antivirüs yazılımınızın güncel olduğundan da ekstra emin olmalısınız .
"Tanımlanamayan geliştirici" uyarı iletişim kutusunu görmenin, bazı kötü amaçlı yazılım yüklemek üzere olduğunuz anlamına gelmediğini unutmayın. Apple'ın da kabul ettiği gibi meşru bir şirketin belirlenen listede yer almamasının pek çok nedeni vardır; örneğin uygulamanın şirketin geliştirici kayıt programından daha eski olması olabilir.


